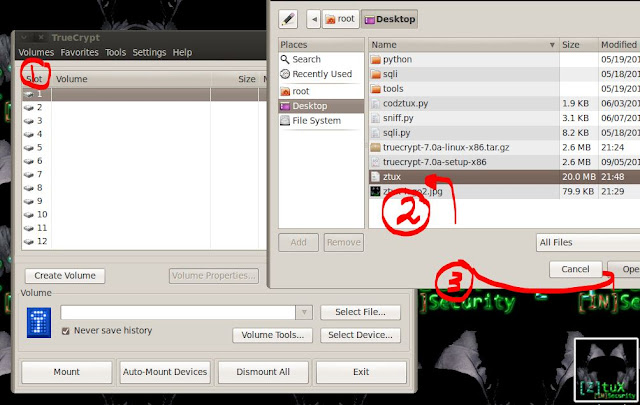Hola Que hay!
Aqui les traigo algo muy interesante para ayudarles a comprender alguno de los problemas que podria darles la pc.
Se que muchos de ustedes han tenido la oportunidad de escuchar unos pitidos que emite nuestro computador cuando lo encendemos, pero seguramente nadie le pone atencion a ellos para hoy les traigo una lista de lo que significan dichos pitidos:
Un pitido: Todo es normal
Ningún sonido: Fuente de alimentación defectuosa.
Sonido constante: Rensión de la fuente de alimentación incorrecta.
Sonido largo: Error de DRAM (refresco).
1 largo, 1 breve: Error de la placa base.
1 largo, 2 breves: Error de la controladora gráfica o de memoria gráfica.
1 breve: Error de la controladora de unidad gráfico, también posible error DRAM.
3 breves: Error de DRAM, el más frecuente.
4 breves: Error en el componente del reloj.
5 breves: Error del procesador.
6 breves: Error de la controladora de teclado (8042), error de Gate-A20.
9 breves: Error de ROM.
Códigos especiales de BIOS Award:
1 breve: Normal, ningún error durante el POST.
1 breve, 2 largos: Error gráfico.
1 breve, 3 largos: Error de teclado.
2 breves: Cualquier error no fatal.
Códigos especiales de IBM.
1 Breve: Normal, todo bien en el POST.
2 Breve: Error en el POST, indicación en el monitor.
Sonido constante: Error en la fuente de alimentación.
1 largo, 1 breve: Error de la placa base.
1 largo, 2 breves: Error gráfico (Mono/CGA)
1 largo, 3 breves: Error gráfico (EGA)
3 largos: Error de teclaco.
BIOS marca AMI:
1 breve: Error de DRAM de refresco.
2 breves: Error de paridad.
3 breves: Error de RAM (64 k Base).
4 Breves: Error de reloj.
5 breves: Error de procesador.
6 breves: Error de teclado.
7 breves: Error de modo virtual.
8 breves: Error general de memoria gráfica.
9 breves: Error de sumas de control del ROM-BIOS.
1 breve, 3 largos: Error Base/Extended-Memory.
1 largo, 8 breves: Test de memoria gráfica incorrecto.
Los códigos de la BIOS Phoenix son secuencias de sonidos:
1, 2 y 3 sonidos: Error de CMOS.
1, 1 y 4 sonidos: Error de sumas de control de ROM BIOS.
1, 2 Y 1 sonidos: Error de Reloj.
1, 2 y 2 sonidos: Error de inicialización DMA.
1, 2 y 3 sonidos: Error de Page Register de DMA.
1, 3 y 1 sonidos: Error de RAM de refresco.
1, 3 y 3 sonidos: Error de RAM (64 kb).
1, 4 y 2 sonidos: Error de paridad, RAM de 64 Kb.
1, 4 y 3 sonidos: Error Fail-Safe-Timer (EISA).
1, 4 Y 4 sonidos: Error de puerto NMI (EISA).
2, 1 y 1 sonidos: Error de RAM 64 Kb.
2, 1 y 4 sonidos: Error de RAM (64 Kb).
2, 2 y 1 sonidos: Error de RAM (64 Kb).
2, 2 y 4 sonidos: Error de RAM (64 Kb).
2, 3 y 1 sonidos: Error de RAM (64 Kb).
2, 3 y 4 sonidos: Error de RAM (64 Kb).
2, 4 y 1 sonidos: Error de RAM (64 Kb).
3, 1 y 1 sonidos: Error en la primera controladora DMA.
3, 1 y 2 sonidos: Error en la segunda controladora DMA.
3, 1 y 3 sonidos: Error en el primer controlador de interrupciones.
3, 1 y 4 sonidos: Error en el segundo controlador de interrupciones.
3, 2 y 4 sonidos: Error de la controladora de teclado.
3, 3 y 4 sonidos: Error de memoria gráfica.
3, 4 y 2 sonidos: Error de tarjeta gráfica.
4, 2 y 1 sonidos: Error de Timer-Tick.
4, 2 y 2 sonidos: Error de Shutdown (Reset).
4, 2 y 3 sonidos: Error de Gate-A20.
4, 2 y 4 sonidos: Interrupción inesperada en el modo protegido.
4, 3 y 1 sonidos: Error test RAM (>64 Kb).
4, 3 y 2 sonidos: Error en el reloj 2.
4, 3 y 4 sonidos: Error de Realtime-Clock.
4, 4 y 1 sonidos: Error de puerto de serie.
4, 4 y 2 sonidos: Error de puerto paralelo.
4, 4 y 3 sonidos: Defecto del coprocesador matemático.
Ya con estos pitidos que tira la pc el tecnico podria reconocer la falla sin necesidad de destaparla...
Salud[OS]